FAQ
Konto & Profil
Für Studierende: Damit Sie am Mausprojekt teilnehmen können, alle Beiträge und Kommentare lesen und eigene Beiträge und Kommentare schreiben können, müssen Sie sich auf der Webseite registrieren. So können Sie sich registrieren:
| 1. Klicken Sie im Top-Menü (ganz oben) auf den Menü-Punkt “Registrieren”. |  |
| 2. Füllen Sie das Formular aus und klicken Sie auf das Feld “Registrieren”. Dann werden die Daten gespeichert. | 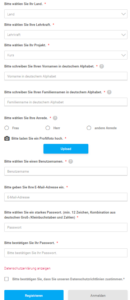 |
Hinweise:
a) Sie können in dem Formular nur das deutsche Alphabet benutzen, keine chinesischen, japanischen, koreanischen oder kyrillischen Zeichen.
b) Ihre Lehrerin/Ihr Lehrer muss Ihr Konto zuerst aktivieren. Danach können Sie sich einloggen.
Für Dozierende: Wenn Sie am Mausprojekt mitwirken möchten, senden Sie uns bitte eine E-Mail an . Wir melden uns bei Ihnen und erklären, wie Sie am Mausprojekt teilnehmen und sich registrieren können.
| 1. Klicken Sie im Top-Menü (ganz oben) auf den Menü-Punkt “Login”. |

|
| 2. Füllen Sie das Formular aus und klicken Sie auf das Feld “Anmelden”. |

|
| 1. Melden Sie sich an. Nach dem Login werden Sie automatisch zu “Meine Seite” weitergeleitet. |

|
| 2. Klicken Sie auf der Seite “Meine Seite” auf das Feld “Mein Profil”. |

|
| 3. Klicken Sie auf das Zahnrad rechts neben Ihrem Profilbild und dann auf “Profil bearbeiten”. |

|
| 4. Sie können ein anderes Foto hochladen und einen kurzen Text über sich schreiben. Wenn Sie fertig sind, klicken Sie auf “Profil aktualisieren”. |
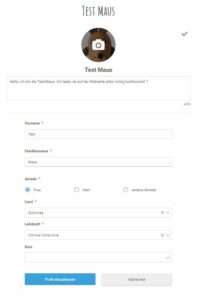
|
| 1. Melden Sie sich an. Nach dem Login werden Sie automatisch zu “Meine Seite” weitergeleitet. |

|
| 2. Klicken Sie auf der Seite “Meine Seite” auf das Feld “Mein Profil”. |

|
| 3. Klicken Sie auf das Zahnradsymbol rechts neben Ihrem Profilbild und dann auf “Mein Konto”. |

|
| 4. Ändern Sie Ihre E-Mail-Adresse und klicken Sie dann auf das Feld “Konto aktualisieren”. |
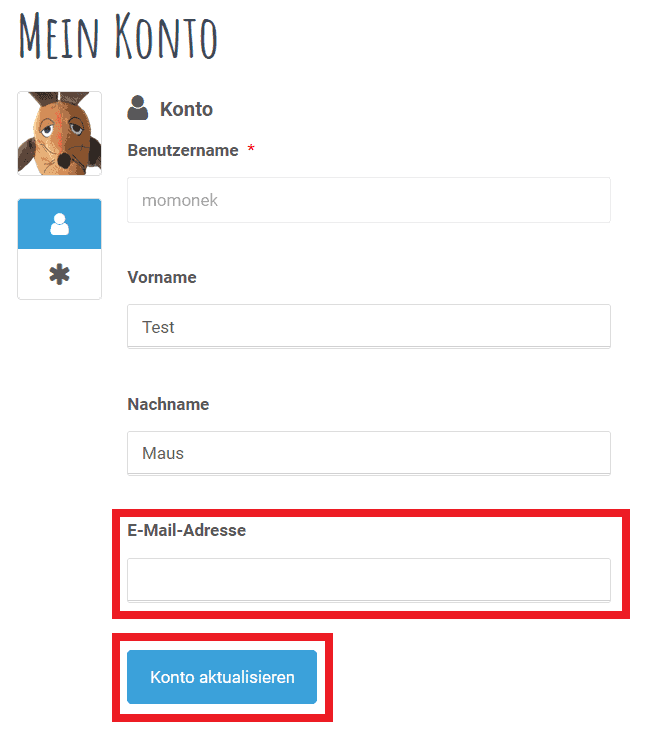
|
| 1. Melden Sie sich an. Nach dem Login werden Sie automatisch zu “Meine Seite” weitergeleitet. |

|
| 2. Klicken Sie auf der Seite “Meine Seite” auf das Feld “Mein Profil”. |

|
| 3. Klicken Sie auf das Zahnradsymbol rechts neben Ihrem Profilbild und dann auf “Mein Konto”. |

|
| 4. Klicken Sie auf den Stern unter dem Profilsymbol. |

|
| 5. Geben Sie Ihr aktuelles Passwort und dann zwei Mal Ihr neues Passwort ein. Klicken Sie dann auf das Feld “Passwort aktualisieren”. |

|
| 1. Klicken Sie im Top-Menü (ganz oben) auf “Passwort zurücksetzen”. |

|
| 2. Geben Sie Ihre E-Mail-Adresse (oder Ihren Benutzernamen) ein. Klicken Sie dann auf das Feld “Mein Passwort zurücksetzen”. |

|
| 3. Sie bekommen eine automatische E-Mail mit dem Feld “Passwort zurücksetzen”. Klicken Sie auf dieses Feld. |

|
| 4. Auf der Webseite können Sie nun Ihr neues Passwort eingeben (2x). Dann klicken Sie auf das Feld “Mein Passwort ändern”. |

|
Nein, Studierende und Dozierende können ihre eigenen Konten nicht löschen.
Für Studierende: Haben Sie sich doppelt registriert? Sie können Ihre Lehrerin oder Ihren Lehrer bitten, Ihr Konto zu löschen.
Für Dozierende: Wenn Sie Ihr eigenes Dozierenden-Konto löschen möchten, schreiben Sie uns bitte eine E-Mail ().
Projekte
Für Studierende: Wenn Sie sich für die Webseite registrieren (erste Frage bei “Konto & Profil”), wählen Sie in dem Registrierungsformular Ihre Lehrerin oder Ihren Lehrer und das Projekt aus. Damit registrieren Sie sich für dieses Projekt.
Für Dozierende: Wenn Sie beim Mausprojekt mitwirken möchten, senden Sie uns bitte eine E-Mail an . Wir melden uns bei Ihnen und erklären, wie Sie am Mausprojekt teilnehmen und sich registrieren können.
| 1. Melden Sie sich an. Nach dem Login werden Sie automatisch zu “Meine Seite” weitergeleitet. |

|
| 2. Klicken Sie auf der Seite “Meine Seite” auf das Feld “Neues Projekt”. |

|
| 3. Wählen Sie in dem Formular Ihr Land, Ihre Lehrkraft und das neue Projekt, für das Sie sich registrieren wollen. Klicken Sie dann auf “Registrieren”. |
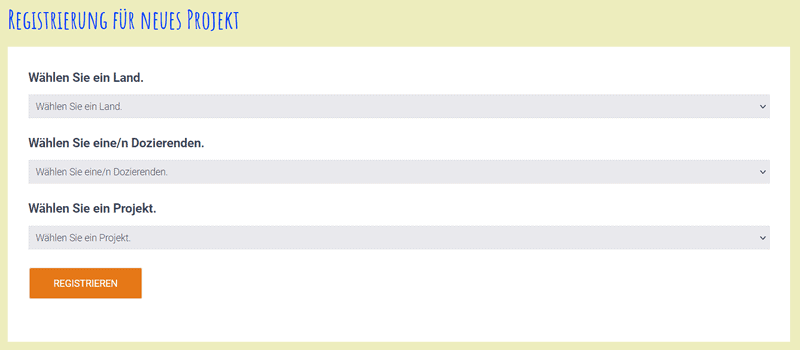
|
| 1. Melden Sie sich an. Nach dem Login werden Sie automatisch zu “Meine Seite” weitergeleitet. |

|
| 2. Klicken Sie auf der Seite “Meine Seite” auf das Feld “Meine Projekte”. In dieser Liste sehen Sie, für welche Projekte Sie sich registriert haben. |

|
Beiträge
| 1. Melden Sie sich an. Nach dem Login werden Sie automatisch zu “Meine Seite” weitergeleitet. |

|
| 2. Klicken Sie auf der Seite “Meine Seite” auf das Feld “Neuer Beitrag”. |

|
| 3. Wählen Sie in dem Formular das Projekt, für das Sie den Beitrag schreiben. |

|
| 4. Schreiben Sie den Titel und Text des Beitrags. Klicken Sie dann auf “Veröffentlichen”. Der Beitrag wird sofort veröffentlicht und andere angemeldete Studierende und Lehrkräfte können ihn lesen und kommentieren. |
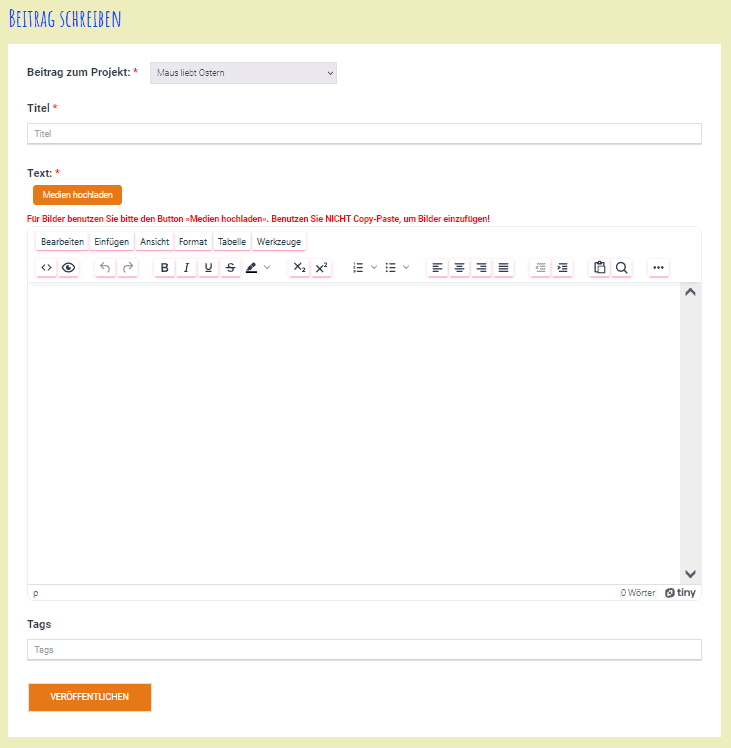
|
| 1. Positionieren Sie den Cursor da, wo das Bild erscheinen soll. Klicken Sie dann auf “Medien hochladen” (über dem Text-Fenster). Aber: Sie können Bilder auf der Webseite nicht drehen. Bitte drehen Sie Ihre Bilder BEVOR Sie sie hochladen. |

|
| 2. Es erscheint ein neues Fenster. Klicken Sie da auf “Durchsuchen” und finden Sie das Bild auf Ihrem Computer. Wählen Sie das Bild und klicken Sie auf “Öffnen”. Je nach Größe der Datei kann das Hochladen etwas dauern. |

|
| 1. Positionieren Sie den Cursor da, wo der Link erscheinen soll. | |
| 2. Schreiben oder kopieren Sie den Link und drücken Sie die Leerzeichen- oder Enter-Taste. Der Text wird automatisch in einen Link umgewandelt. |

|
| 1. Melden Sie sich an. Nach dem Login werden Sie automatisch zu “Meine Seite” weitergeleitet. |

|
| 2. Klicken Sie auf der Seite “Meine Seite” auf das Feld “Meine Beiträge”. In dieser Liste sehen Sie, welche Beiträge Sie veröffentlicht haben. |

|
| 1. Melden Sie sich an. Nach dem Login werden Sie automatisch zu “Meine Seite” weitergeleitet. |

|
| 2. Klicken Sie auf der Seite “Meine Seite” auf das Feld “Meine Beiträge”. |

|
| 3. Klicken Sie neben dem Beitrag, den Sie bearbeiten wollen, auf das Feld “Bearbeiten” |

|
| 4. Bearbeiten Sie den Beitrag und klicken Sie unten auf das Feld “Speichern”. |
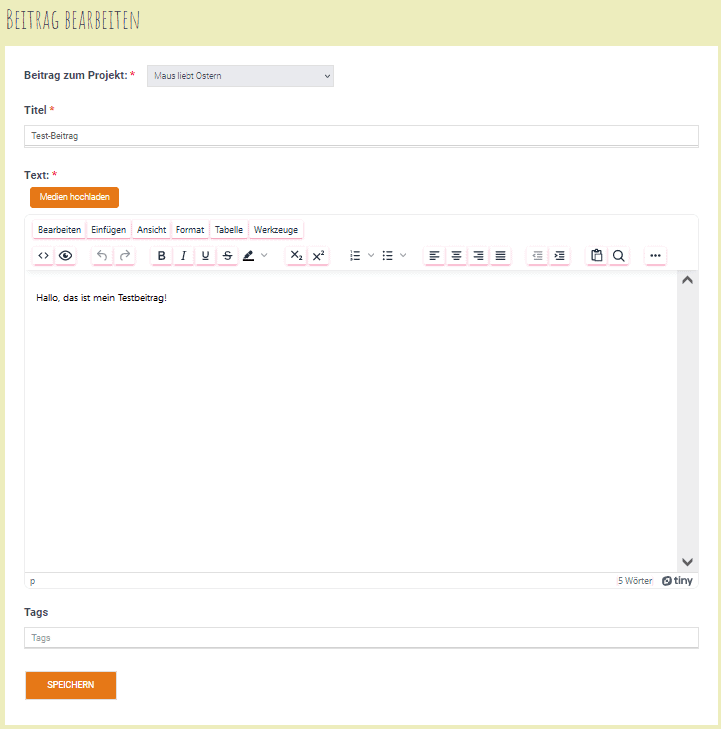
|
Für Studierende: Nein, Sie können Ihren eigenen Beitrag nicht löschen. Sie können aber Ihre Lehrkraft bitten, den Beitrag zu löschen.
Für Dozierende: Bitte schauen Sie sich die Frage “Wie kann ich die Beiträge meiner Studierenden löschen” im Bereich “Für Dozierende” an.
Kommentare
| 1. Melden Sie sich an. |

|
| 2. Unter jedem Beitrag gibt es die Möglichkeit, einen Kommentar zu verfassen. Schreiben Sie einen Kommentar und klicken Sie auf das Feld “Kommentar absenden”. |
| 1. Melden Sie sich an und gehen Sie zum Kommentar, auf den Sie reagieren wollen. |

|
| 2. Klicken Sie auf das Feld “Antworten” unter dem Kommentar. Dann können Sie Ihre Antwort schreiben.Sie können auf die Kommentare aber auch einfach mit einem Smiley reagieren. Klicken Sie dafür auf den Smiley unter dem Kommentar. |
Bei Beiträgen von anderen Autoren und Autorinnen können Sie einstellen, ob Sie Benachrichtigungen bekommen möchten. Neben dem Feld “Kommentar absenden” gibt es ein Glocken-Symbol. Klicken Sie auf dieses Symbol. Wenn das Symbol grau und durchgestrichen ist, bekommen Sie keine Benachrichtigungen zu diesem Kommentar.
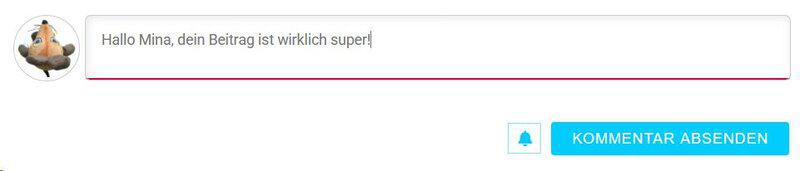
Möchten Sie Benachrichtigungen über 1) alle Kommentare unter Beiträgen von anderen Personen oder 2) alle Antworten unter Ihren Kommentaren unter Beiträgen von anderen Personen bekommen? Kein Problem! Wählen Sie bei “Abonnieren” die Option und klicken Sie auf den blauen Pfeil neben der Option – so speichern Sie Ihre Wahl.
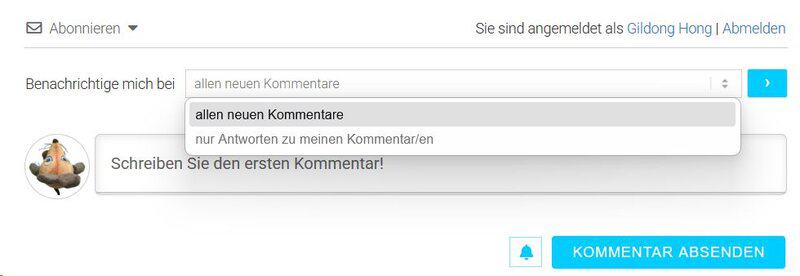
| 1. Melden Sie sich an. Nach dem Login werden Sie automatisch zu “Meine Seite” weitergeleitet. |

|
| 2. Klicken Sie auf der Seite “Meine Seite” auf das Feld “Meine Kommentare”. In dieser Liste sehen Sie, welche Kommentare Sie veröffentlicht haben. |
Mausseite als App auf dem Handy/Tablet
Wenn man auf der Mausseite öfter Beiträge oder Kommentare schreiben möchte, kann man die Mausseite auf den Startbildschirm des Handys legen. Dann muss man sich nur einmal einloggen und kann danach einfach auf das Icon klicken und sofort schreiben.
Die Installation ist ganz einfach. Hier erklären wir sie Schritt für Schritt, aber da es viele verschiedene Browser gibt, kann es auf jedem Handy ein bisschen anders sein.
Dabei legen wir die Mausseite auf den Startbildschirm. Das ist jedoch keine echte App, deshalb bekommt man auch leider keine Push-Nachrichten.
| 1. Öffnen Sie Ihren Browser und rufen Sie die Mausseite ganz normal über www.maus-reisen.de auf. |

|
| 2. Klicken Sie dann auf die drei horizontalen Striche oben rechts. |

|
| 3. Klicken Sie auf „Login“. |

|
| 4. Geben Sie Ihren Benutzernamen oder Ihre E-Mail-Adresse und Ihr Passwort an und setzen Sie dann ein Häkchen bei „Angemeldet bleiben“. Dann klicken Sie auf „Anmelden“. Jetzt sind Sie auf der Webseite eingeloggt. In den nächsten Schritten legen wir die Webseite auf Ihren Startbildschirm. |

|
| 5. Die folgenden Screenshots gelten für Firefox. Bei den anderen Browsern funktioniert es aber ähnlich; ggf. heißen die Funktionen ein bisschen anders. Klicken Sie auf die drei vertikalen Punkte oben rechts. |

|
| 6. Klicken Sie nun auf die Option „Zum Startbildschirm hinzufügen“ |

|
| 7. Nun können Sie der App einen Namen geben, zum Beispiel „Mausprojekt“. Klicken Sie dann auf „Installieren“. |

|
| 8. Nun ist die Webseite auf Ihrem Handy angelegt. Man findet sie aber vielleicht noch nicht auf dem Startbildschirm, sondern nur auf der App-Übersichtsseite. Bei einem Android-Handy wischen Sie einfach von unten nach oben, um auf diese Seite zu kommen. Gehen Sie dann zur letzten Seite, dort findet man als letzten Eintrag das Mausprojekt. |

|
| 9. Wenn Sie lange auf das Icon drücken, öffnet sich ein Kontext-Menü, das Ihnen erlaubt, die Mausseite auf den Startbildschirm zu legen – fertig! Beim nächsten Mal klicken Sie nur auf das Icon und sind dann gleich eingeloggt auf der Mausseite. 😊 |

|
Hinweis: Wenn es Probleme beim Anzeigen gibt, kann es helfen, wenn Sie in den Handy-Einstellungen die Schriftart anpassen.</p
Für Dozierende
Wenn du in einem bestimmten Zeitraum das Mausprojekt in deinem Kurs durchführst, legst du selbst dafür eine Projektseite für diesen Zeitraum an. Die Projektseite ist nur für dich als Lehrkraft bzw. für kooperierende Lehrkräfte und alle Studierenden sichtbar, die sich für dieses Projekt registriert haben. So kannst du eine Projektseite anlegen:
| 1. Melde dich an. Nach dem Login wirst du automatisch zu “Meine Seite” weitergeleitet. |  |
| 2. Klicke auf der Seite “Meine Seite” auf das Feld “Neues Projekt”. Du wirst zu dem Formular für das Anlegen von neuen Projekten weitergeleitet. |  |
| 3. Schreibe in dem Formular den Projekttitel und eine Kurzbeschreibung. Bitte benutze dabei nur deutsches Alphabet, da der Titel für alle eingeloggten Mitwirkenden auf der Seite “Mitwirkende in [Land]” erscheint. Der Titel muss einzigartig sein. Unter diesem Titel können die Studierenden das Projekt bei der Registrierung finden, teile ihn deshalb deinen Studierenden mit. |  |
| 4. Wähle das Anfangsdatum des Projekts. Die Registrierung und Veröffentlichung von Beiträgen ist ab diesem Datum möglich, d.h. ab diesem Datum erscheint das Projekt in Registrierungsformularen für Studierende. | 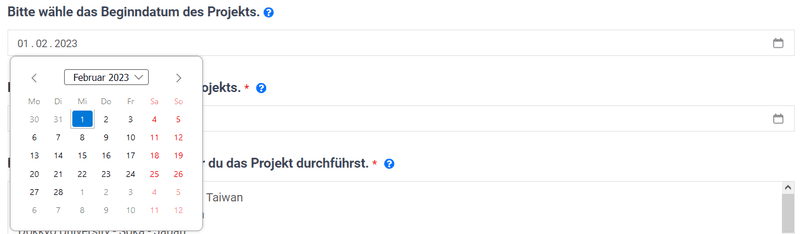 |
| 5. Wähle das Enddatum des Projekts. Die Registrierung und Veröffentlichung von Beiträgen ist bis zu diesem Datum möglich, d.h. nach diesem Datum wird das Projekt nicht mehr in den Formularen erscheinen. |  |
6. Wähle die Universität, an der du das Projekt durchführst. Falls du das Projekt gemeinsam mit einer anderen Lehrkraft durchführst, kannst du gleich auch deren Universität auswählen. Mehrfachauswahl ist durch das halten der STRG-Taste möglich. Wenn du das nicht tust, wird die kooperierende Lehrkraft ihre Universität selbst hinzufügen müssen. Ist die Universität, an der du das Projekt durchführst nicht dabei? Kein Problem! Du kannst sie hinzufügen, indem du in der Dropdown-Liste ganz unten auf “Andere Universität” klickst und die Angaben ergänzt. | 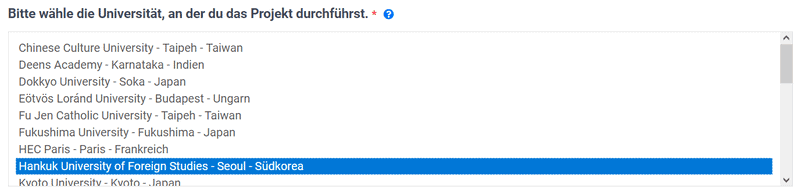 |
7. Wähle, ob du das Projekt allein oder in Kooperation mit einer anderen am Mausprojekt mitwirkenden Lehrkraft durchführst. Wenn du das Projekt mit einer anderen Lehrkraft durchführst, wähle bitte deren Namen aus der Dropdown-Liste. Nach dem Anlegen der Projektseite wird diese Lehrkraft per E-Mail darüber informiert, dass du sie als Kooperationspartner/-in hinzugefügt hast. Kooperierende Lehrkräfte können die Projektseite gleichermaßen bearbeiten. | 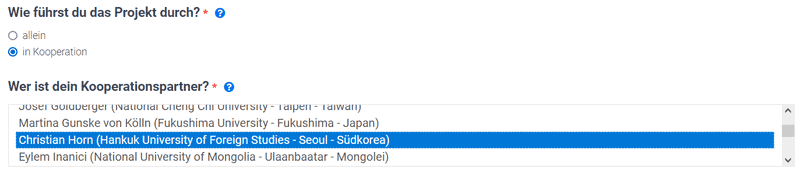 |
| 8. Klicke auf das Feld “Projektseite anlegen”. Die Projektseite wird angelegt und du wirst automatisch dahin geleitet. | 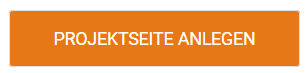 |
| 1. Melde dich an. Nach dem Login wirst du automatisch zu “Meine Seite” weitergeleitet. |

|
| 2. Klicke auf der Seite “Meine Seite” auf das Feld “Meine Projekte”. In dieser Liste siehst du alle Projekte, die du angelegt hast oder für die du als Kooperationspartner/-in angegeben wurdest. |

|
So kommst du zu der Projektseite:
| 1. Melde dich an. Nach dem Login wirst du automatisch zu “Meine Seite” weitergeleitet. |  |
| 2. Klicke auf der Seite “Meine Seite” auf das Feld “Meine Projekte”. In dieser Liste siehst du alle Projekte, die du angelegt hast oder für die du als Kooperationspartner/-in angegeben wurdest. |  |
| 3. Klicke in der Liste auf den Projekttitel, zu dessen Projektseite du gelangen möchtest. |  |
Für das Bearbeiten der Informationen, die du (bzw. deine Kooperationspartnerin oder dein Kooperationspartner) während des Anlegens der Projektseite angegeben hast, hast du zwei Möglichkeiten:
Möglichkeit 1 (wenn du gerade nicht auf der Projektseite bist)
| 1. Melde dich an. Nach dem Login wirst du automatisch zu “Meine Seite” weitergeleitet. |  |
| 2. Klicke auf der Seite “Meine Seite” auf das Feld “Meine Projekte”. |  |
| 3. Klicke neben dem Projekt, das du bearbeiten möchtest, auf das Feld “Bearbeiten”. | 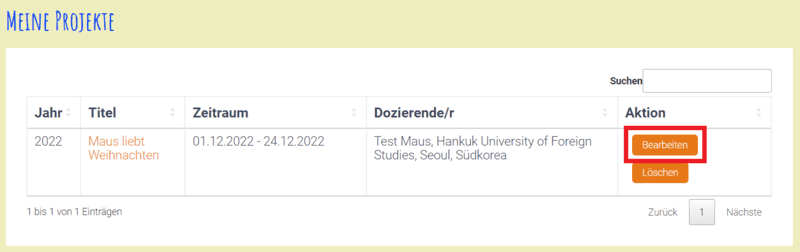 |
| 4. Bearbeite die Informationen und klicke auf “Aktualisieren”. |
Möglichkeit 2 (wenn du direkt auf der Projektseite bist)
| 1. Klicke auf der Projektseite ganz oben rechts auf das Feld “Projektseite bearbeiten”. | 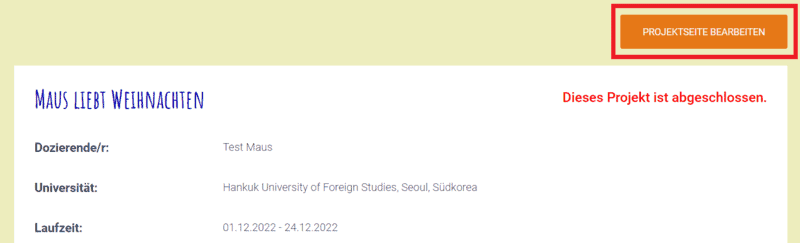 |
| 2. Bearbeite die Informationen und klicke auf “Aktualisieren”. |
Auf der Projektseite kannst du Informationen zum Projekt oder Hausaufgaben hinzufügen. Das geht so:
| 1. Klicke auf der Projektseite auf den Tab “Projektinformationen” bzw. “Hausaufgabe”. |  |
| 2. Klicke in dem Tab auf das Feld “Hinzufügen/Aktualisieren”, füge Informationen hinzu und klicke auf das Feld “Speichern”. | 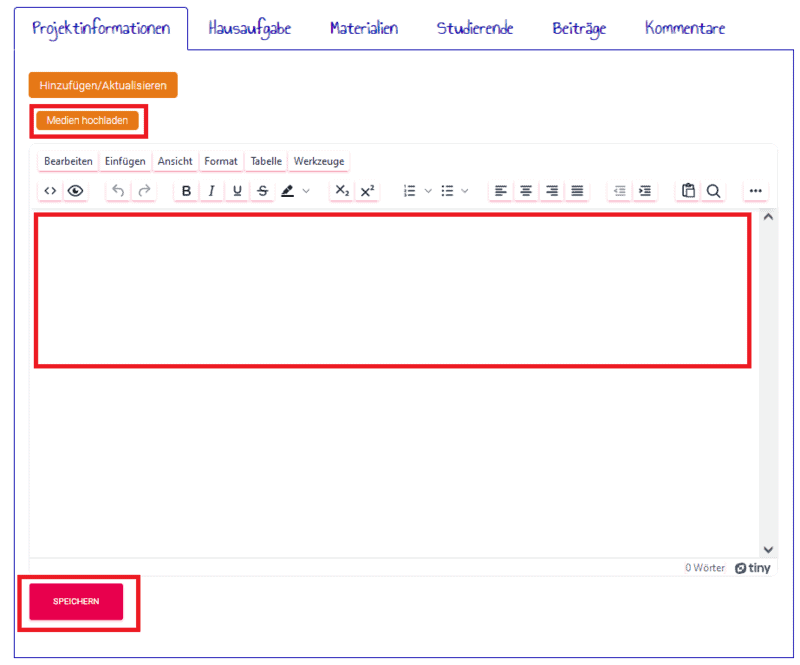 |
Außerdem kannst du auf der Projektseite auch Materialien zum Download für die Studierenden bereitstellen. So kannst du Materialien zum Download hochladen:
| 1. Klicke auf der Projektseite auf den Tab “Materialien”. | |
| 2. Klicke in dem Tab rechts neben der Tabelle auf das Feld “Durchsuchen”. |  |
| 3. Wähle die Datei aus und klicke auf “Öffnen”. |  |
| 4. Klicke auf das Feld “Hochladen”. Je nach Größe der Datei kann der Upload länger dauern. Wenn die Datei hochgeladen wurde, erscheint ein Popup mit einer Erfolgsnachricht. |  |
| 1. Melde dich an. Nach dem Login wirst du automatisch zu “Meine Seite” weitergeleitet. |

|
| 2. Klicke auf der Seite “Meine Seite” auf das Feld “Meine Projekte”. |

|
| 3. Klicke auf der Seite “Meine Projekte” auf das Feld “Löschen” bei dem Projekt, das du löschen möchtest. Dieses Feld erscheint nur neben Projekten, die keine Studierenden und Beiträge enthalten. Vorsicht, dies kann nicht rückgängig gemacht werden! |

|
| 1. Melde dich an. Nach dem Login wirst du automatisch zu “Meine Seite” weitergeleitet. |

|
| 2. Klicke auf der Seite “Meine Seite” auf das Feld “Meine Studierenden”. In dieser Liste siehst du alle Studierenden, die sich für deine Projekte registriert haben. |

|
Möglichkeit 1 (Freischaltung über den Link in der Benachrichtigungs-E-Mail)
| 1. Nachdem eine Studierende oder ein Studierender sich registriert hat, bekommst du automatisch eine E-Mail-Benachrichtigung. In dieser E-Mail steht ein Link zum Freischalten des Kontos. Klicke bitte auf diesen Link. Du wirst zu der Login-Seite weitergeleitet. |
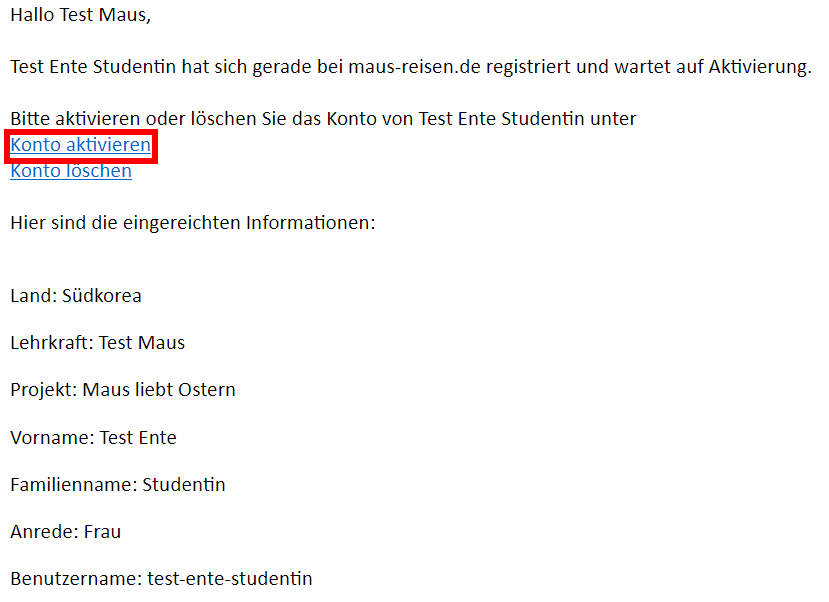
|
| 2. Logge dich ein. Damit wird das Konto der/des Studierenden freigeschaltet und du siehst eine Erfolgsnachricht. |
| 1. Melde dich an. Nach dem Login wirst du automatisch zu “Meine Seite” weitergeleitet. |

|
| 2. Klicke auf der Seite “Meine Seite” auf das Feld “Meine Studierenden”. |

|
| 3. Markiere alle Studierenden, deren Konten du freischalten möchtest, indem du ein Häkchen vor ihren Namen in der ersten Spalte setzt. | |
| 4. Klicke auf das Feld “Freischalten” über der Tabelle. Damit werden alle markierten Konten freigeschaltet. |
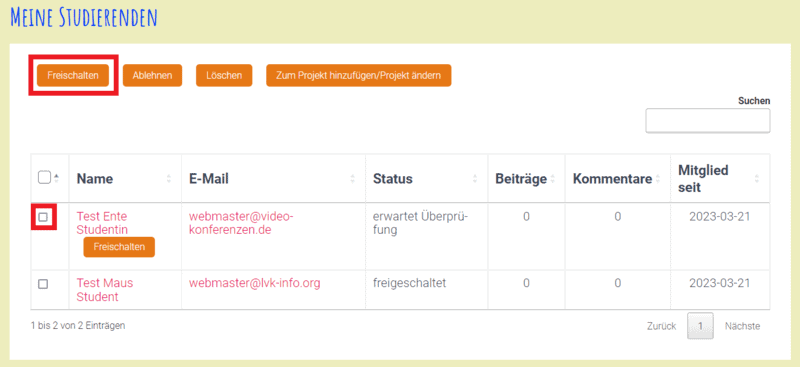
|
| Alternativ kannst du auch einzelne Studierende freischalten, indem du auf den Button “Freischalten” klickst, der sich direkt unter dem Namen des/der freizuschaltenden Studierenden befindet. |

|
Wenn deine Studierenden an dem Mausprojekt bereits teilgenommen haben, d.h. auf der Webseite registriert sind, und jetzt an einem weiteren Projekt teilnehmen, kannst du sie selbst zu diesem Projekt hinzufügen. Das geht so:
| 1. Melde dich an. Nach dem Login wirst du automatisch zu “Meine Seite” weitergeleitet. |  |
| 2. Klicke auf der Seite “Meine Seite” auf das Feld “Meine Studierenden”. | |
| 3. Markiere alle Studierenden, die du zu einem anderen Projekt hinzufügen möchtest, indem du ein Häkchen vor ihren Namen in der ersten Spalte setzt. | |
| 4. Klicke auf das Feld “Zum Projekt hinzufügen/Projekt ändern” über der Tabelle. |
|
| 5. Setze ein Häkchen bei dem Projekt, zu dem du die markierten Studierenden hinzufügen möchtest, und klicke auf “Speichern”. |
Hinweis: Studierende, die bereits auf der Webseite registriert sind, können sich auch selbst in neue Projekte eintragen. Wie das geht, kannst du bei der Frage “Ich habe schon am Mausprojekt teilgenommen. Wie registriere ich mich für ein weiteres Projekt im neuen Semester?” im Bereich “Projekte” sehen.
| 1. Melde dich an. Nach dem Login wirst du automatisch zu “Meine Seite” weitergeleitet. |

|
| 2. Klicke auf der Seite “Meine Seite” auf das Feld “Meine Studierenden”. | |
| 3. Klicke auf das Feld “Zum Projekt hinzufügen/Projekt ändern” in der letzten Spalte neben der Person, die du verschieben möchtest. | |
| 5. Setze ein Häkchen bei dem Projekt, in das du die Person verschieben möchtest und entferne das Häkchen bei dem Projekt, in dem die Person eingetragen ist. Klicke dann auf “Speichern”. |
| 1. Melde dich an. Nach dem Login wirst du automatisch zu “Meine Seite” weitergeleitet. |

|
| 2. Klicke auf der Seite “Meine Seite” auf das Feld “Meine Studierenden”. | |
| 3. Markiere alle Studierenden, die du löschen möchtest, indem du ein Häkchen vor ihren Namen in der ersten Spalte setzt. | |
| 4. Klicke auf das Feld “Löschen” über der Tabelle. | |
| 5. Bestätige, dass du die ausgewählten Studierenden löschen möchtest. Vorsicht, dies kann nicht rückgängig gemacht werden! |
| 1. Melde dich an. Nach dem Login wirst du automatisch zu “Meine Seite” weitergeleitet. |

|
| 2. Klicke auf der Seite “Meine Seite” auf das Feld “Meine Projekte”. | |
| 3. Klicke auf den Projekttitel von dem Projekt, in dem sich der Beitrag befindet. So gelangst du zu der Projektseite. | |
| 4. Klicke auf den Tab “Beiträge”. | |
| 5. Finde in der Liste den Beitrag, den du bearbeiten möchtest, und klicke auf das Feld “Bearbeiten”. | |
| 6. Bearbeite den Beitrag (du kannst etwa das richtige Projekt auswählen) und klicke auf “Speichern”. |
| 1. Melde dich an. Nach dem Login wirst du automatisch zu “Meine Seite” weitergeleitet. |

|
| 2. Klicke auf der Seite “Meine Seite” auf das Feld “Meine Projekte”. | |
| 3. Klicke auf den Projekttitel von dem Projekt, in dem sich der Beitrag befindet. So gelangst du zu der Projektseite. | |
| 4. Klicke auf den Tab “Beiträge”. | |
| 5. Finde in der Liste den Beitrag, den du löschen möchtest, und klicke auf das Feld “Löschen”. | |
| 6. Bestätige, dass du den Beitrag löschen möchtest. Vorsicht, dies kann nicht rückgängig gemacht werden! |
| 1. Melde dich an. Nach dem Login wirst du automatisch zu “Meine Seite” weitergeleitet. |

|
| 2. Klicke im Top-Menü (ganz oben) auf “Projektbeteiligte”. Du wirst zu der Tabelle mit allen Projektbeteiligten und ihren Daten weitergeleitet. | |
| 3. Klicke auf das Feld “Hinzufügen/Bearbeiten” unter der Tabelle. | |
| 4. Klicke auf das Feld mit dem Stift links neben deinem Namen. | |
| 5. Bearbeite deine Daten und klicke auf “Aktualisieren”. |
| 1. Melde dich an. Nach dem Login wirst du automatisch zu “Meine Seite” weitergeleitet. |

|
| 2. Klicke im Top-Menü (ganz oben) auf “Publikationen in Arbeit”. Du wirst zu der Tabelle mit allen Publikationen in Arbeit weitergeleitet. | |
| 3. Klicke auf das Feld “Zeilen hinzufügen/Bearbeiten”. | |
| 4. Klicke auf das Feld “Neue Zeile hinzufügen”. | |
| 5. Trage deine Daten ein und klicke auf “Speichern und schließen”. |
Wir möchten sichtbar machen, welche Publikationen zum Mausprojekt veröffentlicht wurden. Wenn du eine veröffentlichte Publikation hast, sende bitte folgende Daten an Christian und Monika:
- Literaturangabe in dieser Form:
Familienname, Vorname (Jahr). Titel. Zeitschrift bzw. Buch (beim Buch auch Hrsg., Ort und Verlag), Ausgabe, Seitenzahlen. DOI (falls vorhanden) - Zusammenfassung und Bezug zum Mausprojekt in etwa zwei Sätzen. Beispiele findest du hier.
- falls vorhanden: Link zur Webseite der Zeitschrift
- Artikel im PDF-Format. Ist der Artikel öffentlich zugänglich, wird er auch auf unserer Webseite im öffentlichen Bereich zum Download angeboten.